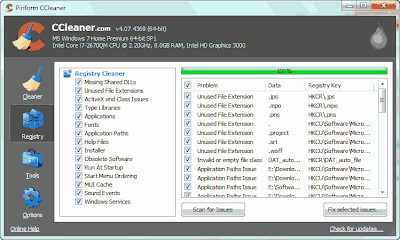
CCleaner is the most popular and the best tool for keeping your Windows PC clear of all the unwanted and junk files, which starts to accumulate as your Windows installation gets older. It can even protects your privacy by clearing the cookies that track you. The startup manager lets you select the programs that run on system boot, which greatly improves the PC boot-up and makes your PC faster by decreasing the response time. But most people do not know what this small application is capable of, and they only use it to remove the temporary files from their PC. Below are all the amazing things you can do with CCleaner along with the best practices to do them.
LINK: Download CCleaner
Maintaining Windows PC With CCleanerBelow are the techniques and features to get the most out of CCleaner and use it to its full potential.
1. Removing Temporary And Obsolete Files
This is the primary function of CCleaner. The “Cleaner” tab is the default tab that opens when you run CCleaner and lets you remove temporary files that are no longer required by the system. Not only this, it also gives you options for removing app specific files. These are the files which apps create to open themselves fast but may consume space. It also allows you to remove cookies, history, cache and other saved files of the installed browsers. Removing them may protect your privacy but side-by-side slows down your web-browsing. The files it deletes may be used the next time you open a website, but if you delete those files, your browser will have to download a fresh copy of them.
2. Thumbnail Cache
The thumbnail cache feature of windows caches the thumbnails of images to open folders faster the next time you open the same folder. If you removes thumbnail cache, windows will have to re-build this cache and will take more time. It surely makes some free space but can cost you some speed.
3. Registry Cleaner
Register cleaners are not that helpful, which they often seem to be. Windows registry has hundreds of thousands of registry entries, cleaning hundreds or even a thousand at max will not bring a huge difference. Moreover, registry cleaners may delete some important registry entries, which can cause errors and can hamper in proper functioning of some programs.
Cleaning registry may give some privacy and some performance boost, but considering it’s possible harm, I recommend you to avoid it.
4. Uninstall Programs
CCleaner lists all the programs installed on your computer and gives you an easy way to uninstall them. The uninstall section looks exactly like the windows “Programs and Features” found in “Control Panel”, but here, you can also change the names on entries of installed programs for future reference. The uninstaller can be found under “Tools > Uninstaller“.
5. Manage Startup Programs
Most of the programs register themselves to start-up at windows boot. This is done so that they can load faster when you try to open them for the first time after the boot. But this slows down the windows boot and your PC takes more time while starting up. To manage the startup programs, navigate to “Tools > Startup” in CCleaner, and disable the programs you don’t use often. The more programs you disable, the faster will your computer start. You can also do this using MSCONFIG, the built-in configuration utility in Windows

6. Finding Duplicate Files
This is a great premium feature that CCleaner provides for free. You can find duplicate files from any specific location or the complete hard drive. The program even lets you delete the resultant duplicate files from its interface. You can match files by name and/or size and/or modified date. It can even skip system or hidden files on your demand. This is quite beneficial when you have big collections of music or video and you want to organize them and keep only one copy of any media file. This tool can be reached by navigating to “Tools > File Finder“
7. Managing System Restore Points
System Restore points are created when you install programs or windows updates. You can also create them whenever you feel like. They come handy when you encounter a problem with your windows installation and you want your machine to go back in time, to the configuration that worked fine. These restore points act as the checkpoints to which your machine can revert to. With CCleaner you can manage these restore points and delete the ones you think have become useless.
8. Wipe Data
When you delete data from your hard drive, only the pointers pointing to them are deleted. But the data remains on your hard disk. This data is never removed and is lost only when the location is over written by some new data. Until this, it can easily be recovered by any file recovery application. To stop this recovery and to protect your privacy, you can take benefit of the “Drive Wiper” feature of CCleaner. This is found under “Tools > Drive Wiper“.
You can choose any drive or even multiple drives at once and wipe their data. You have the option to wipe only the free space or to wipe all the files along with the free space.









0 comments:
Post a Comment